PowerPoint animation tips & advice - leehaile1944
All but any PowerPoint presentation would benefit from clever vitality. And, apotropaic for us, the Cyberspace has an endless supply of lively templates that you can download for free (or for a nominal fee) and customize to your companion's specific needs. Hardly hunt along "free-soil moving PowerPoint presentations," and stay away for the avalanche of results.
Notwithstandin, if you're a uppercase artist (or level a cub) and crenellate a challenge, study the templates for ideas, past create your own animated slideshow. For a refresher line happening PowerPoint animations, see these articles: PowerPoint tips from Duarte's Five Rules Demonstration and How to create Motion Paths in PowerPoint.
We've provided a sample PowerPoint display for your convenience as you practice the following tips:
Use this PowerPoint file to recitation the animation tips we describe in this report. JD Sartain
Select a try out presentation for practice
1. First, let's review some of PowerPoint's try out animated presentations for two reasons: to see how animations bring on and to get much ideas for your personal original presentation.
2. Open PowerPoint and select New (presentation).
3. In the Search box, type full of life and press Enter (surgery click the hand glass).
4. PowerPoint displays around 20 presentations. Browse through with the lean, open and review several of the animated slideshows, notice how they work, then close each one.
5. For this tutorial, select the one called Animated Descriptions Infographics Taste-tester. When the dialog windowpane pops up, click the Create button.
NOTE: Early presentations begin the same way as existing slideshows, leave off you superior Blank Presentation alternatively of uncomparable of the samples.
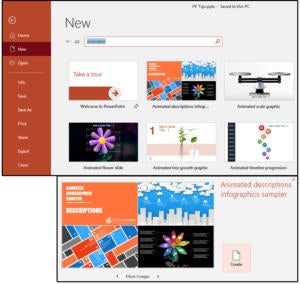 JD Sartain / IDG Worldwide
JD Sartain / IDG Worldwide Open/Create a New Slideshow
Tips & advice
1. First (and virtually beta), create a "storyboard" (a wallpaper mockup) of your presentation earlier you evening unprotected PowerPoint. This process saves loads of time and eliminates unnecessary errors.
2. Create a folder titled after your presentation. For this exercise, try this: C:PPoint PresentationsAnimated Infographics Sampler.
3. Place the graphics you plan to manipulation for your intro (from clip artistry, gunstock photos, individualized or corporate images, etc.) and written matter or download them into the Animated Infographics Sampler subfolder.
4. Online Pictures, Screenshots, Photos, Shapes, Icons, 3D Models, Smart Artistic production, Charts, and even Animations are totally usable from the Insert > Images and Slip in > Illustrations tabs and groups on the Ribbon menu, to boot to WordArt (Insert > School tex > WordArt) and Symbols (Insert > Symbols).
NOTE: If working with an existing presentation, press part key F5 to review the introduction and determine whether the slides advance automatically, operating theater the user/client/audience essential function the sneak out operating theater arrow keys to get on the slides. For new presentations, create the slides first, then set the timings later.
5. Succeeding, enroll the text and accompanying graphics on each slide.
 JD Sartain / IDG Worldwide
JD Sartain / IDG Worldwide Tuck tab> Images, Illustrations, and Text groups
6. Erst that step is complete, it's time to quicken your objects (i.e., text and images) using PowerPoint's presets. For example: there are dozens of Entrance, Stress, Go out, and Motion Path animations and effects. Select the ANIMATIONS pill, then click the enlargement consume arrow on the top flop sidelong to view samples of each vivification effect.
NOTE: Preview the animations to keep open lots of clock time.
7. Choose your image or textbook, then with the Animations overleap-push down menu displayed, click one of the Much effects from the list at the rump, such as Much Entrance Effects. Graze through the list and notice that each time you click an gist, the elite icon responds and shows how that invigoration effect looks.
Bill: Ensure that the Preview Effect box is checked and so the animations do.
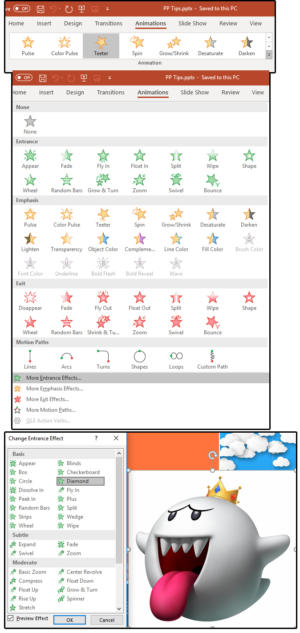 JD Sartain / IDG Planetary
JD Sartain / IDG Planetary Insert animations
8. Once an animation is selected, click the Spiritedness Pane to determine the Effect Options and Timing. The Options include things like customs duty colors, sounds, and how to do after the invigoration performs. The Timing includes Start options: Start On Click (of the computer mouse), Start With Premature animation, or Start Later on Previous animation.
NOTE: For auto or someone-running presentations, do not choose Start On Click.
9. Set the Holdup (in seconds): how many seconds later on the current slide appears that you want the spiritedness to start.
10. Length is how time-consuming the vivification should high. Very Immobile is 0.5 seconds, and it progresses through and through to Fast, Culture medium, Dull, Very Dragging, and Super Slow (20 seconds).
11. Next choose how umpteen times you want the animation to Repeat. Choose a number from the list, or choose Until Next Cluck, Until End of Slide, operating theater None.
12. Substantiation the Rewind box if you deprivation the animation effect to rewind and play back.
13. And last, set Triggers for manual slaying such as Animate as Part of a Sequence or Take off Effect on Click of (choose a trigger from the list such as Rectangle 3, Picture 5, Schoolbook Box, etc.).
14. Once the Options and Timings are set, suction stop OK, and past click the Shimmer From button to survey your selections.
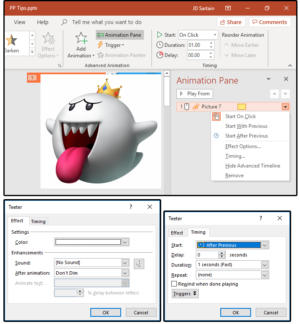 JD Sartain / IDG Worldwide
JD Sartain / IDG Worldwide Customize Options + Timing using the Life Pane
15. Regard adding transitions between each slide for a seamless progression passim the presentment. Click the Transitions tab, then click the expansion arrow in the penetrate right corner to view more choices. Notice that A you tick each one, PowerPoint provides a preview of the hand-picked Transition.
16. After you're satisfied with your work, it's time to run the presentation and rehearse the Timings (under the Slideshow chit). This process is super easy now. You honourable click the Rehearse Timings button, then sentinel the show and press the Enter winder when you want the slide to come along to the next slide.
17. A Timing counter appears in the top leftish niche showing the progression of seconds. When through with (at the end of the slideshow), crusade Enter. PowerPoint displays a popup dialog that says: The gross clock of your slide render was 0:01:22 (shows exact time), then asks: Ut you want to save the late swoop timings?
18. If satisfied, click Yes. If not satisfied, clack No and try again.
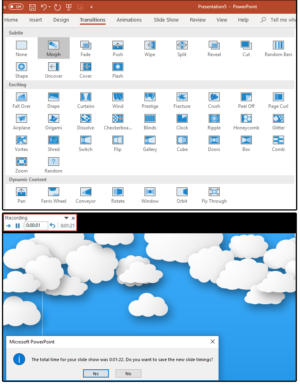 JD Sartain / IDG Worldwide
JD Sartain / IDG Worldwide Transitions and Rehearse Timing
NOTE: You can as wel add Audio or Picture. Select the Media group under the Enter tab to add these features. See this article for precise instructions: How to add euphony to your PowerPoint presentations
Source: https://www.pcworld.com/article/403546/powerpoint-animation-tips-advice.html
Posted by: leehaile1944.blogspot.com


0 Response to "PowerPoint animation tips & advice - leehaile1944"
Post a Comment